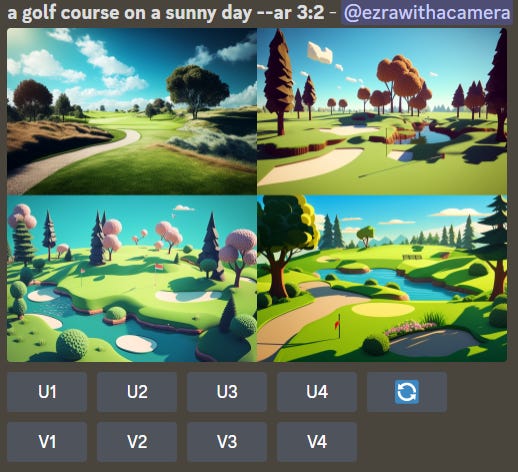How To Use Midjourney To Make AI Art (And Some Things I Wish I Knew Earlier)
Midjourney is the AI platform I used to make my recent art project, Formidia!
If you already have Midjourney set up and understand the basics of upscaling & variations, skip to THINGS I WISH I KNEW EARLIER about 3/4th down the article
How To Start Using Midjourney For Beginners
Let’s set up your account by signing into Midjourney and Discord. Both are free.
Account Setup
The first step is going to Midjourney and signing up. You’ll use a Discord account to login. If you don’t have Discord, sign up here.
I recommend you download the Discord app for desktop or your phone. I prefer desktop because it’s easier to type and navigate. Both will work, though.
Once you have Discord, join the Midjourney Discord channel, linked here.
Accepting Terms & Conditions
Go to any of the newbies channels on the left-hand side.
Once you click one of those, you’re in that room. Anything you type there will be in that room only.
This next part might not make sense initially, but I promise it’ll save you time.
Click on #newbies-123 on the left hand side
Then click into the text bar at the bottom of Discord
Type /imagine
Hit Tab or Enter
Type a baseball
Press Enter
Once you do that, you’ll get a notification that says you have to accept the terms of service. Click that and follow the steps it tells you. I think it takes you to their website and you must sign in again.
It’s a bit archaic, but that’s the process you have to do.
Once you do that, we’re ready to make some images.
Let’s try something more advanced.
Click into the text bar at the bottom of Discord
Type /imagine
Hit Tab or Enter
Type a golf course on a sunny day
Press Enter
This time you’ll get a message like this:
You need to give it a minute or two to ‘cook.’ Once it’s ready, you’ll get four brand-new images.
As you can see above, it generates four small images. Each is unique.
Tip: If you ever get an image that doesn’t start generating within 2 minutes, you can react to the message with an emoji and click the X emoji to cancel that job. I like to copy the prompt I created before I cancel it to save type retyping.
How Long Does My Free Trial Last?
It’s important to note that anytime you create an image, powerful computers owned by Midjourney create these images. This costs electricity and plenty of hardware, which costs money. Midjourney gives you about 25 minutes of free processing time until you have to pay for processing a subscription fee.
With 25 free trial minutes, you’ll get about 30 image generations. Technically, those four images above count as only one image generation.
Plans start for $10 per month, which gets you ~200 images.
Upscaling Images
U stands for upscale image. The numbers represent one of the four images to Upscale. When you’re happy with a specific output, upscale it so you get a larger standalone image.
If you press U2 you’ll Upscale the image in the top left.
You’ll need to give it some time to cook the upscale image, which costs processing time.
Result of upscaled image:
Upscaling will always add extra details, as you can see above. If you don’t like the new details, use the buttons at the bottom to do a Light Upscale Redo or Beta Upscale Redo.
Creating Variations
Now, let’s talk about the V buttons. V stands for variations. This will create a new image similar to the original.
Let’s do V2.
Result of Variation:
These images are very similar to the image we’re basing it on. You can see slight differences in the foliage, tree type, and frequency. Variants are good for when your image is close to what you want but want to try getting a slightly different one.
The last button is the Redo button, depicted in the refresh emoji on the far right of the top row. This button redoes the art based on the same prompt.
Now you know the basics!
Things I Wish I Knew Earlier
Before we wrap, I want to give you some things I wish someone had told me when I started.
Remix Mode (Very Powerful Setting)
By default, when you use variations (and you’ll use them a lot), you cannot specify the changes you want to make. But you can change that, and it’s very powerful.
First, type in /settings and hit Enter. You’ll get to this screen.
Then, click remix mode. Once you do that, you can add extra instructions before creating the variation.
Which results in this image.
As you can see, we can change the whole vibe with just one word. And yes, two of those trees are made of clouds lol. AI art can be fickle.
AI art isn’t great at making faces unless the face takes up most of the composition. It’s not great at making hands, either.
It’s, like, really bad at making hands.
Anyway, remix mode on variants is very powerful.
The Formidia art collection was created using the remix variant technique. I tried a ton of different prompts to create the base image, then used variants to add extra details in each image.
The first image in the collection, and the prompt:
Prompt: aerial photo of land affected by acequia, alluvium. Peninsula, river, sprawling, forest, trees, grass, hills, nature, untouched nature, realistic photograph, aerial photograph from 25,000 feet::3
To add extra details, it’s helpful to list keywords you want to be included in the image, separated by commas.
You may also ask what’s the ::3 part at the end. Well, I’m glad you asked.
Using Prompt Weights
Prompt weights aka typing ::[Number] help the AI understand what you want it to pay more attention to. The numbers I generally use as weights are 2-10. The higher the weight, the more emphasis it puts on that phrase.
You can see the difference in emphasis and output here
“hot dog”
“hot::2 dog”
To read more on weights, read Midjourney’s document page on weights.
Using Chaos
I like to use the chaos parameter to get a wide range of initial outputs when starting a composition. Think of it like casting a wide net to get the ideas flowing. You put the chaos parameter on the end of your prompt by typing --chaos [number]. The numbers you use in chaos range from 1-100, with 100 being the most.
Using chaos created a wide change in the art style and composition of images, as seen above. It’s so chaotic that it turned the damn tree into a golf ball in one of them.
Changing Aspect Ratio
Another thing you can do is change the aspect ratio, changing it from a square to horizontal or vertical. The Aspect ratio command is --ar 2:3 or --ar 3:2
Unfortunately, 2:3 and 3:2 aspect ratios are the only ones they support at the time of writing.
edit: Midjourney now supports all aspect ratios.
Those are the things I wish someone had told me before!
I’d love to see your creations via DM on Instagram and Twitter!